PSpice for TIを使用したパラメトリック解析について
はじめに
Texas Instrumentsが提供しているシミュレーションソフトのPSpice for TIについて日本語での使用方法説明が無かったのでメモとして残します. 記事の内容は参考文献[1],[2]に記載されているので正確な情報を知りたい方は参考文献をご参照ください.
パラメトリック解析とは
パラメトリック解析とは回路中の任意のパラメータを変化させて解析する手法であり, 変化させるパラメータの影響度合いやパラメータの最適値を決定する際に使用します[3]. 今回はRCローパスフィルタのコンデンサ容量を変化させカットオフ周波数がどの様に変化するか確認します.
PSpice for TIの基本的な使い方を知りたい方は過去の記事をご参照ください.
解析結果の事前検討
RCフィルタの抵抗を1kΩに固定してコンデンサを0.1uF, 0.5uF, 0.1uFと変化させカットオフ周波数の変化を確認します。 RCローパスフィルタのカットオフ周波数は下記の公式から求められます.
RCローパスフィルタ カットオフ周波数の公式
解析するRCフィルタのカットオフ周波数
| コンデンサ容量 | カットオフ周波数 |
|---|---|
| 0.1uF | 1.59kHz |
| 0.5uF | 318.30Hz |
| 1uF | 159.15Hz |
解析条件の設定
AC電源を使用してRCフィルタを作成します.
※AC電源などの部品配置方法が分からない方は過去の記事をご確認ください.
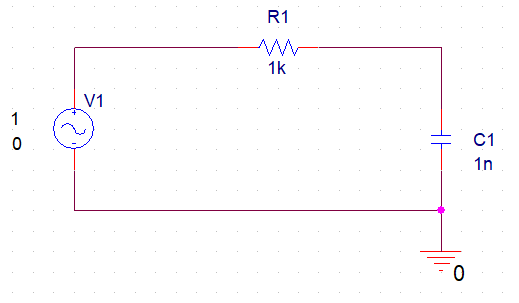
コンデンサの定数の部分をダブルクリックしてDisplay Propertiesを表示させます. Valueの欄に{}を付けて任意の名前を設定します. 今回はcapに設定しました.

Place -> PSpice Component... -> Search...からPSpice Part Searchを表示させ, 検索バーからPARAMを探しシンボルを配置します.

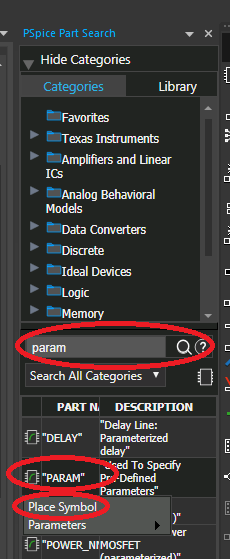
PARAMのシンボルをダブルクリックするとProperty Editorが表示されます. Property EditorのNew Propert...を選択し設定を入力します.
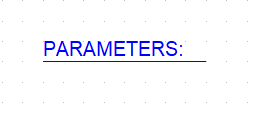

Add New Propertyウィンドウが表示されたら初めにDisplay[ON/OFF]のチェックを入れます。Nameの部分にコンデンサのDisplay Propertiesで設定した名称を入力します. Valueには解析を始める値を入力します. 二つの条件を入力し, Display[ON/OFF]のチェックが入っていることを確認したらOKボタンを選択してください.

Display PropertiesウィンドウのName and Valueにチェックを入れOKボタンを押してください. 回路図の画面に戻ると先ほど設定した内容が表示されるようになります.


New Simulation Profileから解析条件を作成します. AC Sweep/NoiseのGeneral Settingsを設定後にParametric Sweepの設定をおこないます. Global parameterを選択しParameter nameを入力します. 今回は入力した値を順番に解析するValue Listを使用して解析をおこないます.
※General Settingsの設定方法が分からない方は過去の記事をご確認ください.



Pspice -> Markers -> Advanced -> dB Magnitude of Voltageを配置して解析条件の設定は完了です.


解析の実行
解析の実行ボタンを押すとAvailble Setionsが表示されるのでOKボタンを押します.

解析が完了するとグラフが表示されます. どのグラフがどの条件に対応しているかはグラフのマーカ表示をダブルクリックすると確認できます.

グラフ中に条件を記入したい場合はPlot -> Label -> Text...を使用します. 文字の色を変更したい場合はChange Fontから色の設定を変更します.


カットオフ周波数を測定するのに今回はToggle Measurement Results Windowを使用します. 選択するとMeasurement Resultsが表示されるのでClick here to evaluate a new measurement... をクリックします.


Evaluate Measurementウィンドウが表示されるのでCutoff_Lowpass_3dB(1)を選択しV(R1:2)を選択します. V(R1:2)という部分は作成した回路によって異なるのでマーカ表示の横に記載されている表記を確認して選択してください.

OKボタンを押すと結果が表示されます.

補足情報
定数の変更によって変化した特性をグラフにして表示することができます.
より滑らかなグラフにするためParametric Sweepの設定をLinearに変更します. LinearはStartとEndに設定した範囲をIncrementに入力した幅で解析することができる設定です.
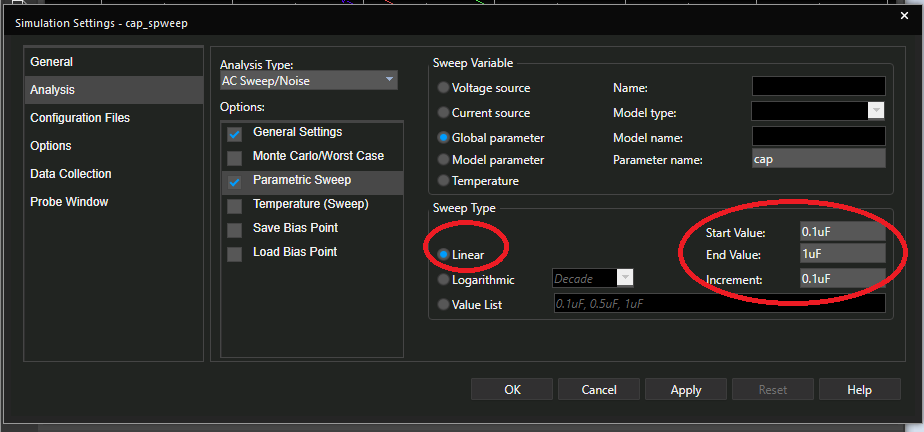

Trace -> Performance Analysis..を選択すると Performance Analysisウィンドウが表示されるのでWizardを選択してください.


Performance Analysis Wizardが表示されます. Step 1 of 4はNextを選択, Step 2 of 4はCutoff_Lowpass_3dBを選択してNext, Step 3 of 4はName of trace to searchにマーカ表示の横に記載されている表記を選択してNext, Step 4 of 4はNextを選択するとグラフが表示されます.
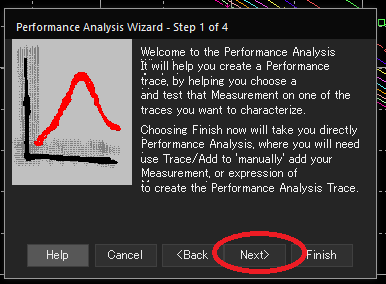



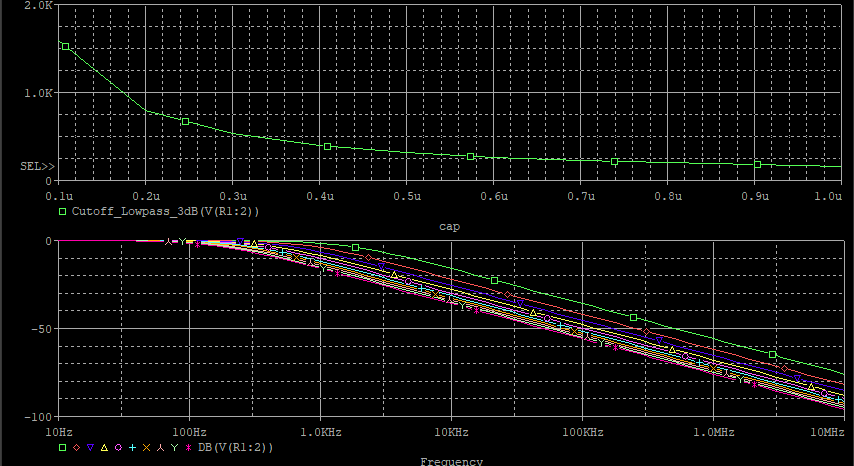
解析結果の考察
事前に予測していた値と解析の結果がほぼ一致するため結果は妥当であると判断します. 事前検討値と解析結果が若干異なる原因はAC解析で設定したステップ数の粗さだと考えます.
| コンデンサ容量 | 事前検討した値 | 解析の結果 |
|---|---|---|
| 0.1uF | 1.59kHz | 1.58807kHz |
| 0.5uF | 318.30Hz | 317.86220Hz |
| 1uF | 159.15Hz | 159.42984Hz |
おわりに
PSpice for TIを使用したパラメトリック解析方法を解説しました. PSpice for TIに限らず解析ソフト全体に言える事ですが, 実機で検証すると面倒なことを簡単にできるのが非常に便利で面白いです. しかし, 事前検討値との差からも分かるように解析結果は必ずしも正確な値とは限らないのでそれを理解した上で活用していきたいです.
参考文献
[1] Texas Instruments, ‘‘PSpice® for TI design and simulation tool, ” https://www.tij.co.jp/tool/jp/PSPICE-FOR-TI.
[2] Texas Instruments, ‘‘2.3 PSpice for TI: Parametric Sweep Analysis, ” https://training.ti.com/pspice-ti-parametric-sweep-analysis?context=1146489-1146488-1146449.
[3]Tsuyoshi Horigome, ‘‘LTspiceのパラメトリック解析の基礎, ” https://www.slideshare.net/TsuyoshiHorigome/ltspice-46019101.