PSpice for TIのプロジェクトファイル作成とトランジェント解析について
はじめに
Texas Instrumentsが提供しているシミュレーションソフトのPSpice for TIについて日本語での使用方法説明が無かったのでメモとして残します. 記事の内容は参考文献[1],[2]に記載されているので正確な情報を知りたい方は参考文献をご参照ください.
Pspice for TIの概要
PSpice for TIは Texas InstrumentsがCadence の PSpiceに下記の機能制限を付けて配信しているシミュレーションソフトです. CadenceのPSpiceはTexas Instrument, Analog Devices, 東芝, 新日本無線, ロームなどと協力してモデルを作成しており, PSpice for TIでも他社メーカのモデルを使用して解析ができます[3].
Cadenceの有料版PSpiceからの機能制限
PSpiceで作成した回路データをレイアウト設計用CADに引き渡す機能が利用できない
PSpice上で使用できる製品がTIのICのみになっている(自分でモデルのインポートをすれば他社ICも利用可能)
TI以外のICやダイオードなどをインポートして解析に使用した場合は配置できる測定用マーカの数と種類に制限が発生する
使用方法の説明
参考文献[2]のトレーニングビデオの内容に従ってプロジェクトファイルの作成とトランジェント解析の実行方法を説明します. 解析する回路はTI製オペアンプOPA2743を使用した反転増幅器で増幅率は20倍に設定します.
プロジェクトファイルの作成
Flie -> New -> Project...の順で選択します.
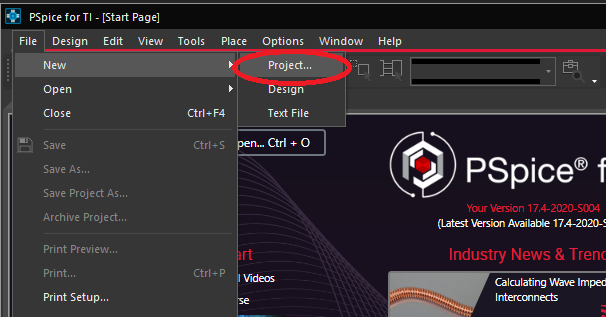
New Projectというウィンドウが表示されるのでNameとLocationを入力します。
※ファイル名やフォルダパスに日本語が含まれると解析条件の設定時にエラーが発生してPspiceが強制終了するので注意してください.

Create PSpice Projectというウィンドウが表示されるのでCreate a blank proje...を選択してOKボタンを押してください.

部品の配置
抵抗やコンデンサなどの基本的な部品はPlace -> PSpice Componet..に入っています. 増幅器を作るために図のように抵抗を三つ配置してください.

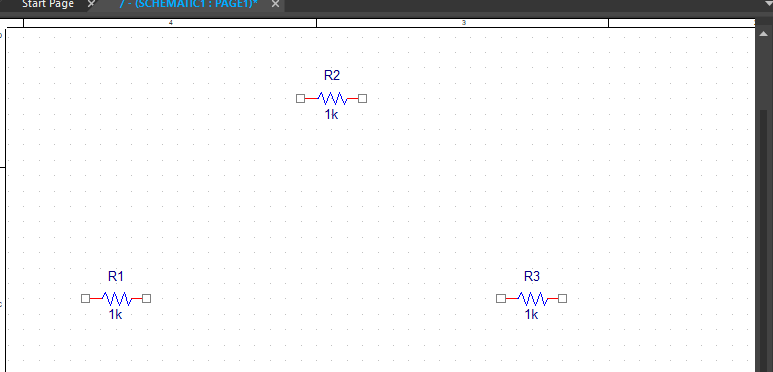
DC電源の設定はPlace -> PSpice Componet.. -> Modeling Application...を選択すると出てくるModeling Applicationのウィンドウからおこないます. Sources -> Independent Sourcesを選択すると電源の設定画面が出るので, 今回はDCタブから12VのDC電源を設定し二つ配置します.
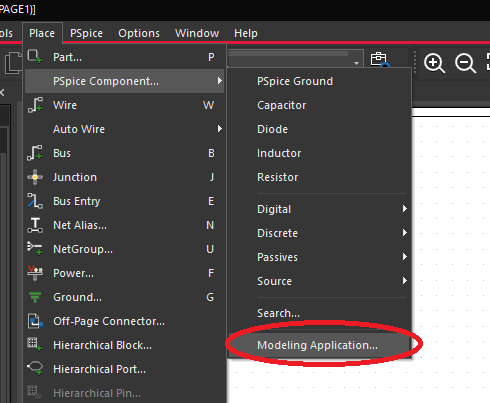



Sine信号の設定も同様にModeling ApplicationのウィンドウのSources -> Independent Sourcesからおこないます. 電源の設定画面のSineタブを選択すると周波数や電圧などを設定できます. 今回はVAMPL:100mA, Frequency:1000Hzに設定します.


TI製ICの配置はPlace -> PSpice Componet.. -> Search...からおこないます. Searchを選択するとPSpice Part Searchが出るので検索部分にOPA2743と入力して部品を探してください. 表示された検索結果の部分で右クリックをするとPlace Symbolという選択肢が出るので選択して配置してください.




GNDはキーボードのGキーを回路図上で押すことで設定画面を出すことができます。シンボルを選んでOKボタンを押すと配置可能になるので, 5つGNDを配置してください.

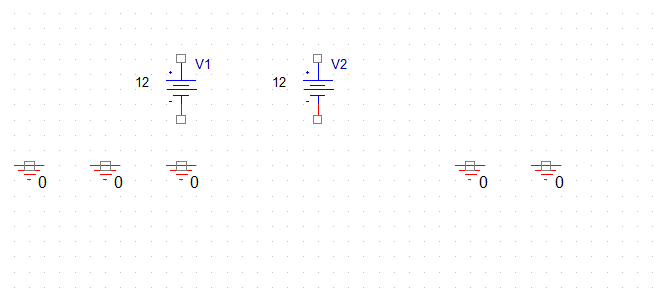
解析に使用する部品が全てそろったので, 図のように部品を再配置してください. 部品の回転は部品を選択した状態でキーボードのRキーを押すことでできます.

部品間の配線はキーボードのWキーを押すことでできます. 図のように配線してください.

部品の定数を変更する場合は数値をダブルクリックするとDisplay Propertiesが表示されるのでValueを編集してOKボタンを押してください. 今回はR1を2kΩ, R2を40kΩ, V2を-12Vに変更します.
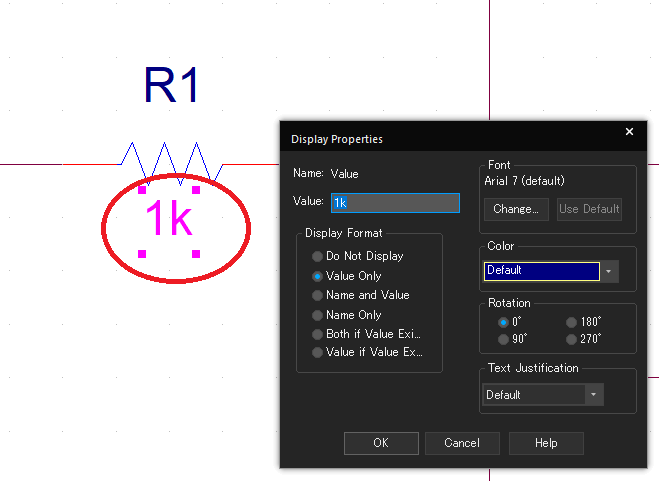

配線に名前を設定する場合はキーボードのNキーを押してください. Place Net Aliasという画面が表示されるのでAliasに名称を入力することでネット名を配置できます.
※回路図中にテキストを配置を配置したい場合はTキーを押すとテキストの設定画面が表示されます.

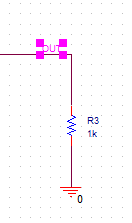
解析条件の設定
シミュレーションの設定をおこなうためには, 波線マークに+が描かれているNew Simulation Profileを選択してください. 選択するとNew Simulationの画面が表示されるので英語でファイル名を記入してください.
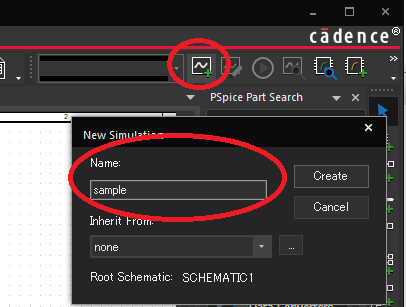
※New Simulation Profileを選択した際に下記の図のエラーが表示される場合はプロジェクトファイルのフォルダパスやファイル名に日本語を使用している可能性が高いのでプロジェクトファイルを再度作成してください.
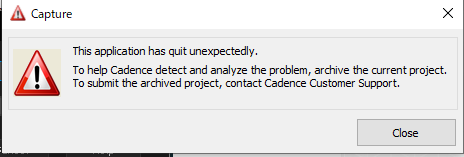
プロジェクトファイルの作成に問題がない場合はSimulation Settingsの画面が表示されます. 今回はトランジェント解析を実施するのでAnalysis Typeの設定は変更せず, Run To Timeの設定とMaximum Step Sizeの設定のみ変更しOKボタンを押します.
※OKボタン選択後に設定内容を変更したい場合は波線マークに鉛筆が描かれているEdit Simulation Profileを押すとSimulation Settingsの画面が表示できます.


測定ポイントの設定にはボルテージマーカを使用します. 今回はオペアンプのマイナス側入力端子と出力にマーカを設置します.


解析の実行
解析を実行する場合は, Run PSpiceのボタンを選択します.

解析を実行すると解析結果を表示するウィンドウが現れますが, View Simulation Resultsボタンを押さないと波形が表示されません.

表示されたシミュレーション結果を確認すると緑色の波形が赤色の波形が表示されます. どちらがどのマーカの波形を示しているかは回路図に配置したマーカの色を確認すると分かります.


シミュレーションの結果から出力信号は入力信号と比較して位相が反転した状態で20倍されていることが分かり, 正常にシミュレーションができていると言えます.
おわりに
PSpice for TIを使用したトランジェント解析の方法を解説しました. 実際に使用してみて解析の条件設定がUI化されているので設定方法がLTSpiceより分かりやすかったです. また, 暗号化されてLTSpiceでは読み込むことができなかった他社製ICのモデルがPSpice for TIでは読み込んで使用することが出来たので非常に便利なツールだと感じました. しかし, 日本語の資料や参考になる情報が乏しいので最初の導入時やエラーが発生したときの対処が困難でした. TIから公式の日本語資料や解説するサイトが配信されることを期待します.
参考文献
[1] Texas Instruments, ‘‘PSpice® for TI design and simulation tool, ” https://www.tij.co.jp/tool/jp/PSPICE-FOR-TI.
[2] Texas Instruments, ‘‘1.2 PSpice for TI: Workspace Walkthrough, ” https://training.ti.com/pspice-ti-workspace-walkthrough?context=1146489-1146487-1146481.
[3]Cadence , ‘‘Browse Cadence PSpice Model Library, ” https://www.pspice.com/amplifiers-and-linear-ics/operational-amplifiers/cmos.